PCT e collegamenti ipertestuali tra atti e documenti in Word, Writer e LaTeX
Indice
- 1. Premessa normativa e tecnica
- 2. Indirizzi relativi ed assoluti
- 3. MS Word: la costruzione del collegamento
- 4. MS Word: la trasformazione in PDF
- 5. LibreOffice Writer: configurazione preliminare
- 6. LibreOffice Writer: la creazione del collegamento
- 7. LibreOffice Writer, la trasformazione in PDF
- 8. Ed ora: LaTeX!
- 9. LaTeX: creazione del collegamento
- 10. LaTeX: analisi del codice sorgente
- 11. LaTeX: il risultato prima e dopo la compilazione
- 12. Tabella di sintesi
- 13. Esempi da scaricare
1 Premessa normativa e tecnica
1.1 Breve premessa normativa
Questo articolo è rivolto principalmente ad Avvocati ed altri operatori del diritto che debbano, in particolare nel sistema PCT, predisporre atti con documenti collegati. In considerazione del target, ritengo opportuno soltanto un cenno alla norma norma di riferimento costituita dall'art. 4, comma 1 bis, del DECRETO del Ministro della giustizia 10 marzo 2014, n. 55 introdotto dall'art. 1 del DECRETO 8 marzo 2018, n. 37 del Ministero della Giustizia, pubblicato sulla GU n. 96 del 26-4-2018.
Nel testo della norma i documenti sono menzionati nella parte relativa alla ricerca testuale (il frammento è il seguente: "quando esse consentono la ricerca testuale all'interno dell'atto e dei documenti allegati") ma non in quella relativa alla navigazione (il frammento è il seguente: "nonchè la navigazione all'interno dell'atto").
Questo significa che la navigazione tramite collegamenti tra atto e documenti non è strettamente richiesta per l'incremento percentuale dei parametri.
Tuttavia la creazione di collegamenti è un ottimo sistema per rendere più agevole la lettura e, quindi, lo studio degli atti giudiziari da parte dei Magistrati, dei difensori delle parti avverse nonchè, a futura memoria, di chi ha redatto gli atti stessi.
La creazione di collegamenti può, pertanto, trovare un fondamento nella prima parte della stessa norma sopra menzionata in cui viene invocata la redazione degli atti "con tecniche informatiche idonee ad agevolarne la consultazione o la fruizione".
1.2 Premessa tecnica
In questo articolo sono descritte le funzionalità integrate, ovvero senza l'utilizzo di applicazioni esterne di tre sistemi di editing, già menzionati nel precedente articolo dedicato agli ATTI IPERTESTUALI E PCT, ovvero MS Word, LibreOffice Writer e LaTeX.
I tre software analizzati sono utilizzabili in ambiente Windows, macOS e GNU/Linux ad eccezione di Word per il quale non esiste ancora una versione nativa per GNU/Linux.
Occorre, tuttavia, precisare che il collegamento tra atti e documenti esterni funziona, come emerso dai nostri test, solo se tutto il materiale su trova in una stessa cartella locale.
In altri termini, allo stato attuale della tecnologia del PCT ci risulta, salvo implementazioni medio tempore intervenute, che sul Polisweb i collegamenti ipertestuali verso documenti esterni non siano ancora utilizzabili e che, pertanto, per beneficiare degli stessi sia necessario prima scaricare tutto il materiale (ovvero atti e documenti collegati) in una stessa cartella locale e, poi, lanciare in locale i collegamenti.
2 Indirizzi relativi ed assoluti
Questa premessa serve ad inquadrare l'argomento dei percorsi di ricerca dei documenti collegati tra loro, ben conosciuta soprattutto da chi si occupa di gestire siti web, anche per la risoluzione di alcuni possibili problemi di malfunzionamento dei collegamenti.
In sintesi: un collegamento è assoluto quando avviene esclusivamente se il file da collegare si trova in un percorso specifico. Esempio: in un collegamento all'interno del percorso assoluto C:\Users\Fpasut\Documents\Report.pdf il collegamento avverrà sempre e soltanto se il file Report.pdf si trova esattamente nella cartella finale del percorso stesso.
Un collegamento è relativo quando è sufficiente che i documenti si trovino in una stessa cartella o in cartelle subordinate tra loro a prescindere dai percorsi superiori rispetto a tali cartelle.
Per riprendere l'esempio sopra riportato, in un collegamento relativo il file Report.pdf potrà essere collegato a qualsiasi altro documento presente nella stessa cartella (...).\Documents\ come in qualsiasi altra cartella a prescindere da quale sia il percorso superiore.
L'argomento è chiarito molto bene nel paragrafo Collegamenti relativi e assoluti tratto dalle istruzioni on-line di LibreOffice dal quale riporto alcuni frammenti:
Un percorso assoluto come "C:\homepage\immagini\foto.gif" non funzionerebbe più sul server del provider. Sul server o sul computer di un visitatore del sito potrebbe non esistere il drive C: i sistemi operativi quali Unix o MacOS non riconoscono le lettere dei drive e anche se fosse presente la cartella homepage\immagini, la figura non sarebbe disponibile. È preferibile utilizzare l'indirizzamento relativo per i link a file
Se posizionate il mouse su un collegamento appare un suggerimento che mostra il percorso assoluto, in quanto LibreOffice funziona internamente sempre con percorsi assoluti. Il percorso completo e l'indirizzo sono visibili solamente osservando il risultato dell'esportazione HTML, ad esempio caricando il file HTML creato come "Testo" o aprendolo con un editor di testo.
La soluzione è illustrata nello stesso documento con le seguenti indicazioni:
Scegliete Strumenti - Opzioni - Carica/Salva - Generale e specificate nel campo Salvare URL relativamente a se LibreOffice crea collegamenti ipertestuali relativi o assoluti. Il collegamento relativo si crea solo quando il documento su cui si sta lavorando e la destinazione del collegamento si trovano nella stessa unità di memorizzazione.
La premessa è importante per chiarire le impostazioni dei documenti esterni collegati all'atto principale.
Nel nostro caso occorre, ovviamente, impostare tutti i programmi con collegamenti relativi per consentire a chiuque abbia la possibilità di scaricare il materiale in una qualsiasi cartella presente sul proprio computer di avere il beneficio dei collegamenti attivi. In caso contrario soltanto l'utente che ha generato i collegamenti potrebbe utilizzare i collegamenti.
Tenendo conto delle premesse iniziamo l'analisi dei singoli software.
3 MS Word: la costruzione del collegamento
In un documento aperto con MS Word, selezioniamo l'elemento da collegare (ad esempio una parola) e utilizziamo la voce INSERISCI - Collegamento Ipertestuale oppure, molto più velocemente, utilizziamo la combinazione di tasti ALT+CTRL+K; sotto Windows o CMD+K sotto macOS, nella finestra che appare selezioniamo il documento da collegare e premiamo OK.
Nell'immagine seguente riporto una schermata della creazione del collegamento nella versione per Windows:

Figura 2: La costruzione del collegamento in Windows
Nell'immagine seguente riporto una schermata della creazione del collegamento nella versione per macOS:

Figura 3: La costruzione del collegamento in macOS
La costruzione del collegamento deve avvenire con il file di partenza e quello di arrivo nella stessa cartella, altrimenti il sistema creerebbe un riferimento assoluto alla diversa cartella in cui si trova il documento collegato.
La parola risulterà sottolineata in blu, secondo lo standard generale dei link web. Word ha due possibilità di salvataggio diretto in PDF: il comando Crea documenti PDF/XPS sotto File/Esporta ed il comando Salva con nome.
In entrambi i casi si arriva alla creazione del link diretto tra il documento di origine e quello collegato.
4 MS Word: la trasformazione in PDF
A questo punto occorre preliminarmente precisare che soltanto Word per Windows ha è dotato in modo nativo della funzionalità di salvataggio diretto in PDF con conservazione dei link ipertestuali.
Nella versione macOS di Word il salvataggio in PDF avviene, a meno che non si utilizzino aggiunte al programma, sì regolarmente ma i collegamenti presenti nel documento non vengono esportati.
In alternativa ad eventuali elementi aggiuntivi di terze parti si può aprire il documento creato con Word in LibreOffice Writer ed utilizzare la propria funzione di esportazione in PDF, come da procedimento illustrato più sotto.
Le indicazioni seguenti, pertanto, sono relative alla versione di Word in ambiente Windows in cui, come sopra evidenziato, non occorre utilizzare alcun applicativo intermedio.
Word per Windows ha due possibilità di salvataggio diretto in PDF: il comando Crea documenti PDF/XPS sotto File/Esporta ed il comando Salva con nome.
4.1 Il metodo Esporta
Per procedere con primo metodo di creazione del PDF si utilizzano i comandi da menù File, Esporta, Crea documento PDF/XPS e si preme il tasto Pubblica (notare il termine Pubblica al posto di Salva).

Figura 4: Word, Pubblica in PDF
Avremo un file in formato PDF con un collegamento incorporato.
Proviamo ad aprire il collegamento nella cartella dove abbiamo effettuato l'operazione: tutto funzionerà correttamente (eventualmente dopo il superamento del tradizionale Avviso di protezione che in questo caso non pone alcun dubbio trattandosi di collegamento che abbiamo creato noi).

Figura 5: Finestra di allarme in Windows

Figura 6: Finestra di allarme in macOS
Proviamo a spostare (attenzione: NON copiare ma spostare perchè altrimenti rimarrebbe il file obiettivo nel punto precedente e non cambierebbe alcunchè) i due file collegati in una cartella diversa e ad attivare lo stesso collegamento: se tutto è andato liscio il collegamento funzionarà anche in questo caso.
4.2 Il metodo Salva con nome
La stessa operazione può essere effettuata con il secondo metodo, ovvero con Salva con nome seguito, ovviamente, nel campo Salva come dal tipo documento PDF e Salva (non più Pubblica ma Salva).
Anche in questo caso il collegamento, salvo imprevisti, funzionerà sia nella cartella di origine che in una qualsiasi cartella dove siano presenti entrambi i documenti.

Figura 7: Word, Salva con Nome
Trattasi di una concreta applicazione del principio del collegamento ipertestuale relativo spiegato nel relativo paragrafo di questo articolo.
4.3 Piccolo trucco nel caso in cui i collegamenti relativi non funzionino
Può capitare che un collegamento, creato con il primo o il secondo procedimento sopra descritto, non funzioni in una cartella diversa da quella in cui è stato creato.
Per superare questo inconveniente è possibile provare ad utilizzare un piccolo trucco: lanciate il collegamento subito dopo la creazione, quindi nella stessa cartella in cui è stato creato. In questo modo si sblocca il link ed il documento potrà, poi, essere aperto ovunque si trovi a patto, ovviamente, che nella stessa cartella si trovi anche il documento contenente il collegamento di partenza.
5 LibreOffice Writer: configurazione preliminare
Una delle caratteristiche più interessanti di tutte le componenti di LibreOffice è la totale omogeneità dell'interfaccia in ogni sistema operativo.
Questo significa che le operazioni descritte per un sistema operativo sono totalmente applicabili anche alle versioni di altri sistemi operativi con notevole semplificazione per chi opera in vari ambienti di lavoro.
In LibreOffice Writer la procedura è, in ogni caso, molto simile a quella sopra descritta per Word ma con una differenza fondamentale: di default i collegamenti in questo software hanno un indirizzo assoluto (a questo proposito richiamo il paragrafo dedicato a questo argomento).
Per trasformare gli indirizzi da assoluti a relativi è necessario intervenire sulla configurazione del sistema.
La prima operazione, ma da effettuare una tantum è, quindi, quella di modificare la Configurazione Generale della voce Carica/Salva attivando le voci Salva URL relativamente al file system e Salva URL relativamente a internet, come indicato nelle istruzioni del programma stesso.

Figura 8: LibreOffice Writer, le configurazioni generali
6 LibreOffice Writer: la creazione del collegamento
Per la creazione del collegamento si procede come segue: in un documento in formato LibreOffice (tipicamente con estensione .odt), si seleziona un elemento (ad esempio una parola) da collegare ad un altro; si utilizza la voce di menù Inserisci; Collegamento oppure la combinazione di tasti Ctrl-k; nella finestra che appare si seleziona l'opzione Documento (le altre opzioni sono Internet, Posta e Nuovo Documento); nel campo in alto si inserisce il percorso del documento da collegare (per facilitare il compito è possibile utilizzare l'icona della cartella che apre la finestra di selezione in modalità grafica); si seleziona il documento e si preme OK oppure Applica.
Di seguito riporto un'immagine del procedimento sopra descritto.

Figura 9: LibreOffice, la creazione del collegamento
Abbiamo, quindi, ottenuto il documento in formato Writer con il collegamento incorporato.
Ora occorre trasformare il documento in PDF. Rammentiano che questa operazione può essere svolta anche sui documenti creati in Word (ovvero con estensione .docx) per superare il limite già sopra descritto di quel software.
7 LibreOffice Writer, la trasformazione in PDF
Per la trasformazione in PDF utilizziamo la voce menù “Esporta come PDF…” e, prima di procedere, attiviamo le opzioni “Converti i riferimenti di un documenti nei parametri del formato PDF” e “Esporta URL relativi al file system”.
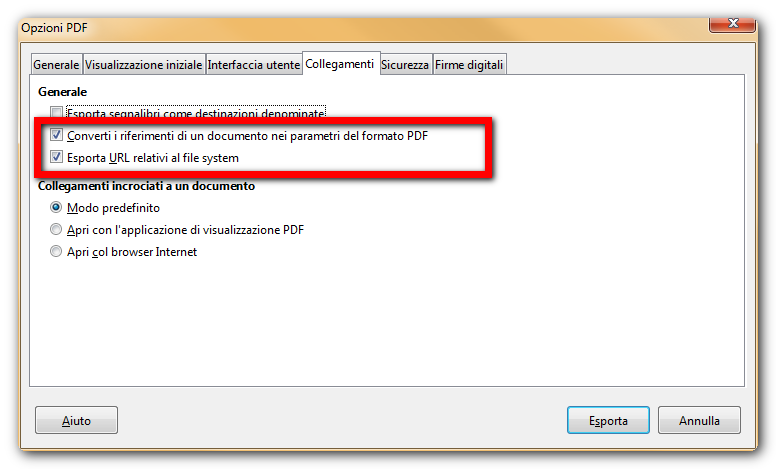
Figura 10: Configurazione di esportazione in Writer
Le due opzioni, una volta selezionate, vengono memorizzate nel sistema anche per le successive operazioni, sino a modifiche manuale. Pertanto nelle esportazioni successive sarà sufficiente utilizzare l'opzione più veloce Esporta direttamente in PDF.
A questo punto clicchiamo sul pulsante Esporta e, nella finestra successiva, Salva. Finito!
Anche in questo caso è meglio provare il collegamento sia in locale, ovvero nella cartella dove lo abbiamo appena creato che trasportando tutto in altra cartella.
8 Ed ora: LaTeX!
A questo punto passiamo al terzo sistema di editing: LaTeX.
LaTeX non è, tecnicamente, un software di editing ma è un linguaggio di marcatura dedicato all'editing, ovvero un linguaggio strutturato creato al solo fine di ottenere la migliore impaginazione possibile di qualsiasi documento.
I vantaggi di un linguaggio strutturato come LaTeX rispetto a qualsiasi software di videoscrittura tradizionale, sono, in sintesi, quelli della possibilità di personalizzazione senza limiti unito alla massima velocità di redazione dei contenuti.
L'unico prezzo di pagare è costituito da un breve periodo d training per poter padroneggiare la sintassi di base.
Per il resto il sistema è del tutto gratuito e totalmente disponibile in qualsiasi ambiente operativo (tra cui: Windows, macOS e GNU/Linux).
Oltre alla descrizione passo-passo della creazione di un link ipertestuale in LaTeX tra un atto ed un documento, ho allegato al presente articolo un archivio ZIP contenente, tra gli altri, sia il sorgente che il PDF generato.
9 LaTeX: creazione del collegamento
Avendo a che fare con un vero e proprio linguaggio il collegamento tra due documenti in LaTeX deve essere creato, ovviamente, con linee di codice.
Nella parte preliminare (ovvero nella parte che arriva fino al comando \begin{document}) del documento principale, occorre, prima di inserie il codice nell'atto, richiamare la libreria {hyperref}.
In pratica è sufficiente inserire, all'inizio del documento, il comando: \usepackage{hyperref}.
Basta questa piccola aggiunta per aprire le potenzialità dei collegamenti ipertestuali di LaTeX!
A questo punto possiamo inserire lo specifico comando di collegamento nei punti desiderati, come illustrato nella sezione seguente.
10 LaTeX: analisi del codice sorgente
Per illustrare il procedimento di creazione dei collegamenti ipertestuali in LaTeX ho predispoto un frammento di sorgente relativo ad un ELENCO DOCUMENTI tipicamente da collocare in calce ad un atto giudiziario nella sezione Documenti prodotti (o simile):
\begin{compactenum}
\item \href[pdfnewwindow]{run:./DOC 01.pdf}{Primo documento}
\item \href[pdfnewwindow]{run:./DOC 02.pdf}{Secondo documento}
\item \href[pdfnewwindow]{run:./DOC 03.pdf}{Terzo documento}
\item \href[pdfnewwindow]{run:./DOC 04.pdf}{Quarto documento}
\item \href[pdfnewwindow]{run:./DOC 05.pdf}{Quinto documento}
\end{compactenum}
In questo frammento sono racchiuse vari comandi che analizzo separatemente:
- la coppia
\begine\endassociata a{compactitem}apre e chiude l'ambiente di numerazione compatta che viene attivata inserendo nella prefazione il comando\usepackage{paralist}. - la numerazione automatica viene, poi, generata tramite il prefisso
\itemprima di ogni riga. - il comando
\hrefattiva le funzionalità ipertestuali rese disponibili dalla libreria{hyperref}sopra menzionata. - l'opzione
[pdfnewwindow]consente l'apertura di una nuova finestra contenente il PDF collegato. Senza tale opzione il PDF andrebbe a sostituire il documento di origine. - il comando
{run:lancia il documento collegato che viene materialmente descritto nella sequenza./DOC 01.pdf}e altre analoghe. - Il particolare frammento
./ha un significato molto preciso: attiva il riferimento relativo (richiamo le osservazioni in premessa sull'argomento) alla cartella corrente, a prescindere da quale essa sia e da dove si si trovi, per la ricerca del documento collegato. - la parte finale del codice, ad esempio
{Primo documento}contiene il nome che sarà visualizzato nell'elaborato finale.
Nel frammento ho utilizzato le funzionalità di numerazione compatta che, per gli atti giudiziari, sono preferibili quelle di lista integrate nativamente in LaTeX in quanto non lasciano spazi bianchi in eccedenza.
11 LaTeX: il risultato prima e dopo la compilazione
Il risultato, prima e dopo la compilazione del codice (rammento che il sorgente LaTeX, come illustrato in precedenti articoli, deve essere compilato per giungere alla propria forma finale in PDF), è il seguente (i nomi sono liberamente tratti dal romando di Herman Hesse "Il Giuoco delle Perle di Vetro":

Figura 11: LaTeX, sorgente e risultato finale
Da notare, nell'immagine seguente:
- le DUE SCHEDE in alto nello stesso lettore di PDF
- Il sommario ipertestuale a sinistra (l'atto di origine è, infatti, stato redatto con le tecniche descritte nel mio precedente articolo menzionato in premessa)
- L'elenco documenti con le sovraimpressioni ipertestuali (sono, come già illustrato nel precedente articolo) dei semplici ma efficaci richiami, visibili a monitor ma non stampabili, che indicano la presenza di collegamenti ipertestuali (anche questi si possono, comunque, nascondere).

Figura 12: Il risultato finale in LaTeX
Dall'immagine sopra riportato si può notare che, contrariamente a quanto accade con i due software precedenti, l'apertura dei documenti collegati con il codice sopra descritto avviene nello stesso lettore di PDF stand alone e non nella versione incorporata nel browser.
Questo facilita la lettura comparata dei documenti collegati tra loro sopratutto negli applicativi, come Adobe Acrobat Reader DC (ovvero Document Cloud) che aprono i vari PDF in schede istanziate in unico applicativo piuttosto che in finestre separate.
12 Tabella di sintesi
Per rappresentare in modo sintetico quanto sopra riportato ho creato una tabella comparativa con l'indicazione delle compatibilità di sistema e con alcune note specifiche.
| Software | Sistema Oper. | Note |
|---|---|---|
| MS Word | Windows, macOS | In macOS non mantiene i link nel PDF |
| LibreOffice | Windows, macOS, GNU/Linux | Interfaccia uniforme in ogni ambiente |
| LaTeX | Windows, macOS, GNU/Linux | Occorre conoscere il linguaggio |
13 Esempi da scaricare
Qui sotto trovate il collegamento ad un archivio ZIP in cui ho inserito il sorgente ed il risultato finale in LaTeX e i documenti collegati utilizzati per il test.
Il documento è un modello di atto ipertestuale redatto con le tecniche già descritte nel mio precedente articolo menzionato in premessa ed implementato, in questo articolo, con i collegamenti ipertestuali esterni.
Nell'immagine seguente ho evidenziato un fac-simile della fase di apertura dello ZIP online con l'indicazione del punto in cui si trova l'icona per il download. Lo ZIP è hostato su Google Drive ed è liberamente accessibile e scaricabile.

Figura 13: Indicazioni per scaricare lo ZIP
Ecco il collegamento allo ZIP con materiale in LaTeX.
Vi ringrazio per l'attenzione.
Avv. Franco Pasut


Commenti
Posta un commento