Potente sistema di Riconoscimento Ottico di Caratteri sotto GNU/Linux per documenti PDF gestito da riga di comando e con rifinitura in Vim.
{{% toc %}}
1 Premessa
L’idea è nata dalla lettura di questo articolo a proposito del riconoscimento ottico dei caratteri (OCR) in ambiente GNU/Linux da immagini e PDF, gestito da linea di comando.
Ovviamente i documenti PDF sono quelli di tipo scansionato da originale cartaceo, ovvero non ottenuti da salvataggio diretto di documento in formato digitale. Per questi ultimi non occorre alcun OCR.
L’articolo è scritto molto bene ed il risultato finale è ottimo.
Mi sono chiesto se fosse possibile aggregare tutti i passaggi in un unico comando di testo.
In questo articolo riporto la mia soluzione.
A seguire, poi, ho aggiunto alcuni passaggi con RegEx in Vim per riformattare il risultato grezzo del riconoscimento ottico.
Anche in questo caso ho provato a riunire in un unica espressione regolare varie formule distinte.
Quindi l’obiettivo è quello di utilizzare un solo comando di testo ed una sola espressione regolare con Vim per ottenere un riconoscimento ottico di buon livello in ambiente GNU/Linux.
2 L’installazione dei componenti.
Il motore del sistema è Tesseract la cui installazione, bene descritta nell’articolo di riferimento, avviene come da seguente schema:
- Su Debian e derivate, tra cui Ubuntu e Mint:
sudo apt-get install tesseract-ocr. - Su Fedora:
sudo dnf install tesseract. - Su Arch e derivate, tra cui Manjaro e EndeavourOS:
sudo pacman -S tesseractoyay -S tesseract.
Attenzione: per la “famiglia” Debian il componente è denominato tesseract-ocr mentre per le altre distribuzioni, semplicemente tesseract.
Per l’installazione di lingue aggiuntive occorre utilizzare il sistema già indicato per ogni distribuzione indicando uno dei codici lingua indicato in questa pagina, tenendo conto di alcune differenze semantiche tra le varie distribuzioni, come di seguito indicato nel caso dei dati relativi alla lingua italiana:
- Su Debian e derivate, tra cui Ubuntu e Mint:
sudo apt-get install tesseract-ocr-ita. - Su Fedora:
sudo dnf install tesseract-langpack-ita. - Su Arch e derivate, tra cui Manjaro e EndeavourOS:
sudo pacman -S tesseract-data-itaoyay -S tesseract-data-ita. Arch rende anche possibile installare i dati unitamente al programma di base.
Occorre, inoltre, verificare che nel sistema sia presente il software pdftoppm che fa parte del pacchetto poppler-utils.
La prova è molto semplice: basta digitare
pdftoppm -help. Se presente, risponderà con le varie
opzioni disponibili.
Altrimenti occorrerà installare tutto il pacchetto:
- Su Debian e derivate,
sudo apt install poppler-utils. - Su Fedora:
sudo dnf popple-utils. - Su Arch e derivate:
sudo pacman -S poppleroyay -S poppler.
3 L’OCR di documenti in PDF con “tesseract”: descrizione dei passaggi.
Questo è lo schema dei passaggi per raggiungere il risultato:
- Obiettivo: sottoporre a riconoscimento ottivo (OCR) documenti in formato PDF.
- Problema: tesseract opera solo su immagini e non, invece, su documenti in formato PDF.
- Soluzione: occorre effettuare alcune operazioni sui
documenti in PDF prima e dopo il riconoscimento ottico, come di seguito
indicato:
- trasformare i PDF in immagini, separando le eventuali pagine multiple in immagini singole,
- applicare il software di OCR ad ogni singola immagine ottenendo separati documenti di testo,
- riassemblare i singoli documenti di testo per ricostruire la sequenza originaria del documento partenza.
Sembra complicato ma, in realtà, non lo è affatto se si comprende la funzione specifica di ogni passaggio.
4 I singoli passaggi.
Ecco i passaggi, ipotizzando che il documento da trattare sia denominato document.pdf:
pdftoppm -png document.pdf documentper trasformare i PDF in immagini in formato PNG (notare l’opzione-png) separando ogni pagina in un file singolo con numerazione progressiva.for i in document-*png; do tesseract "$i" "text-$i" -l ita; done;crea un loop che applica tesseract su ogni singola immagine e genera un documento di testo denominato text-document- seguito da numerazione progressiva a doppia cifra.cat text-document* > document.txt, per ricomporre tutti i singoli documenti di testo generati dal riconoscimento ottico in un unico documento.
Nel passaggio n. 2 utilizzo il comando
for i in document-* ... per consentire il funzionamento del
sistema a prescindere dal numero dei documenti da elaborare.
5 Tutto in un unico comando!
Ed ecco la parte che realizza il primo obiettivo di questo articolo: concentrare tutti passaggi in un unico comando!
Creo un file che nomino ocr.sh (ma, ovviamente, che potrebbe avere qualsiasi altro nome).
Inserisco nel file il seguente script:
pdftoppm -png document.pdf document
for i in document-*png; do tesseract "$i" "text-$i" -l ita; done;
cat text-document* > document.txt
rm document-*
rm text-document-*Le ultime due righe, ovvero:
rm document-*
rm text-document-*cancellano automaticamente file sparsi generati durante il processo di riconocimento ottico e non più necessari dopo l’accorpamento del testo in document.txt.
Rendo eseguibile il file con chmod u+x ocr sh, per il
proprietario, o chmod a+x per tutti gli utenti.
Lancio il comando avendo un documento in PDF denominato “document.pdf” presente nella stessa cartella dell’eseguibile.
Tutto il procedimento avviene in totale automatismo: alla fine mi trovo il risultato del riconoscimento ottico nel file document.txt.
In altri termini: tutto il procedimento avverrà in sequenza automatica, dalla prima all’ultima formula, ed, alla fine, troveremo un documento denominato document.txt con il riconoscimento ottico estratto dalla sequenza sopra indicata.
Se durante il procedimento si verificasse qualche errore, lo script verrebbe interrotto con un messaggio identificativo del problema (ad esempio: la mancanza di modulo della lingua), per consentire la correzione del problema.
6 E ora: Vim con RegEx
Ed ora possiamo utilizzare le potenzialità di Vim con RegEx per rendere più leggibile e gestibile il risultato grezzo del riconoscimento ottico.
In particolare:
- Eliminare tutti i ritorni a capo di ogni riga, mantenendo intatte solo le righe bianche.
- Ridurre tutte le righe bianche ridondanti tra i paragrafi ad una sola.
- Eliminare i caratteri bianchi ridondanti all’interno del testo.
Le formule in RegEx per ciascuna delle attività sopra indicate sono le seguenti:
:%s/.\+\zs\n\ze./ /:g/^\s*$\n^\s*$/d:%s/\s\+/ /g
La prima stringa di ricerca trova sempre una corrispondenza positiva nel documento generato in quanto alla fine di ogni riga viene sempre aggiunto un ritorno a capo forzato.
Le altre due stringhe di ricerca potrebbero non trovare alcuna corrispondenza positiva nel documento generato ed in questo caso darebbero l’esito “pattern not found”.
Quanto sopra, si può lanciare in unico comando (il secondo obiettivo!) comprensivo di tutti quelli precedenti, (utilizzando lo schema descritto in questa pagina):
:%s/.\+\zs\n\ze./ / | :g/^\s*$\n^\s*$/d | :%s/\s\+/ /gAttenzione: in questo caso lo script verrebbe interrotto se la seconda o la terza (come sopra anticipato) stringa di ricerca non trovasse corripondenza, ovvero, rispettivamente, se nel documento non vi fossero righe o spazi ridondanti.
A questo punto, se l’interruzione avvenisse alla seconda stringa, si potrebbe valutare, all’occorrenza, di lanciare a parte il terzo script per ripulire gli spazi interni del documento.
7 In conclusione
A questo punto abbiamo raggiunto gli obiettivi dichiarati, ovvero ottenere un sistema di riconoscimento ottico in GNU/Linux ad alta qualità, gestito a linea di comando con un unico comando per la fase di riconoscimento ottico ed un unica funzione RegEx in Vim per la formattazione del risultato.
Grazie per l’attenzione.
Pubblicato in origine sul Sito Web di Franco Pasut
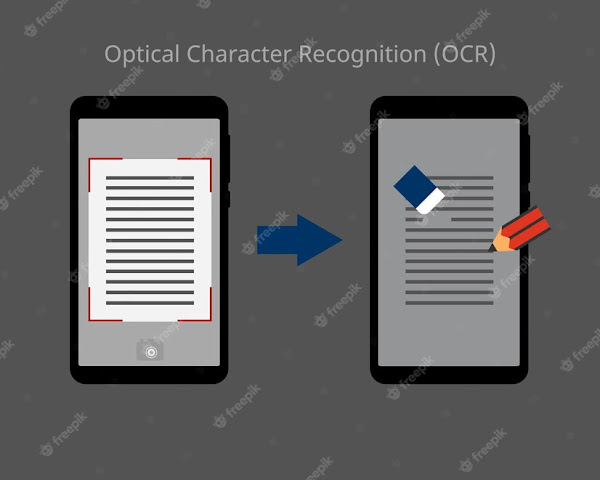


Commenti
Posta un commento